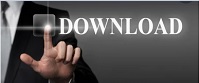

Next, let’s select the Fill tool and make our sprite black:Įxit the image editor and you’ll see the sprite on the layout: First, let’s resize it by selecting the resize tool as indicated in red: This will bring up the editing menu for our soon-to-be Ground sprite. You’ll notice the mouse is now a crosshair. We’re going to name this one Ground.Īfter inserting your object, you will be taken back to your layout. Select Sprite and in the text box at the bottom of the menu you can immediately name your object. It will bring up the Insert New Object menu. Right click the Misc folder and select Insert New Object: We’re going to use the Misc object folder for a number of temporary objects we’ll use during the making of our game. In the Mario object folder we’re going to have our player (Mario) sprites. Name the first one Mario and the second one Misc (For Miscellaneous) In the projects panel by default on the right side of Construct 2, right click Object types and add two new subfolders. This time around we’re going to insert Mario and get his animations working just the way we want them to. Welcome to the second part of our Super Mario Bros.
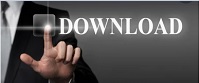

 0 kommentar(er)
0 kommentar(er)
